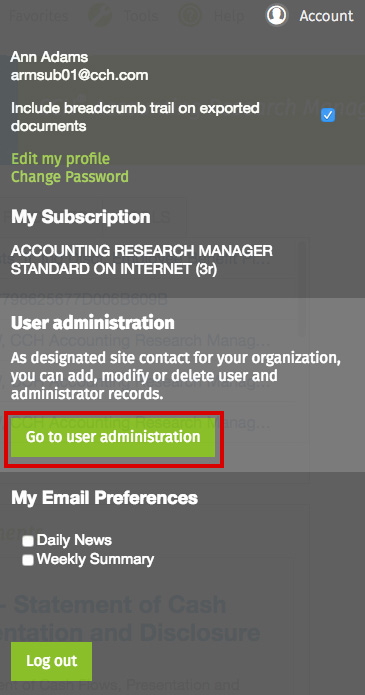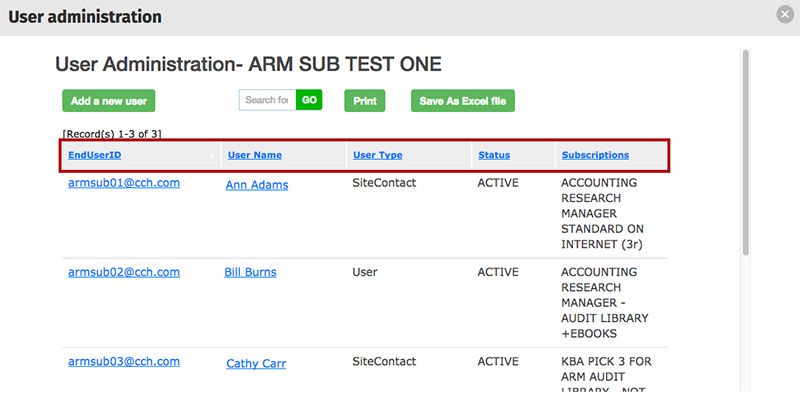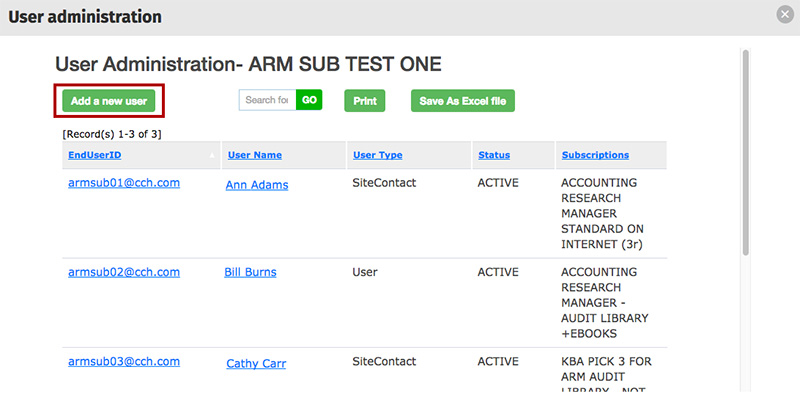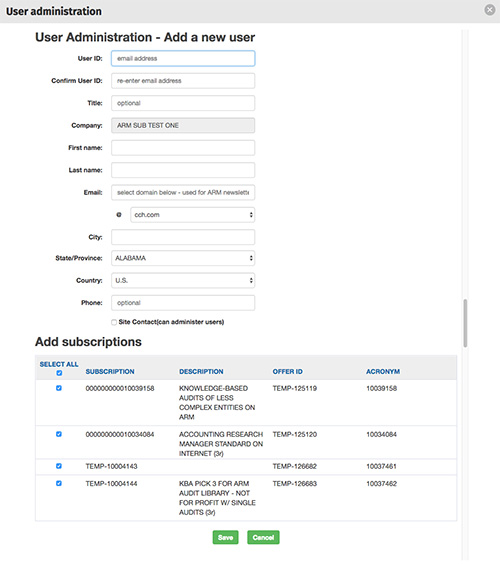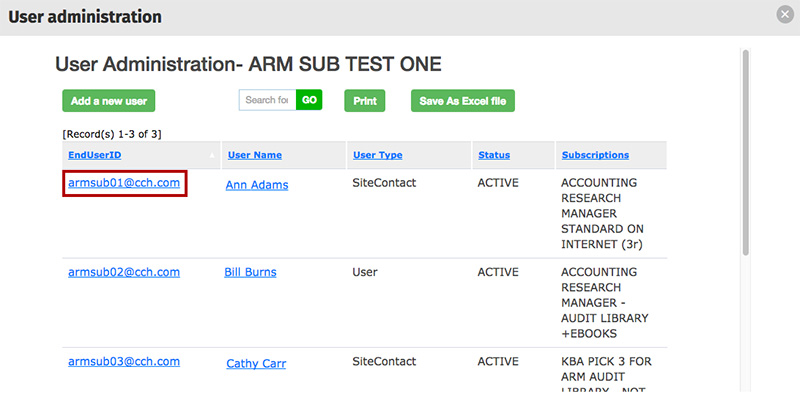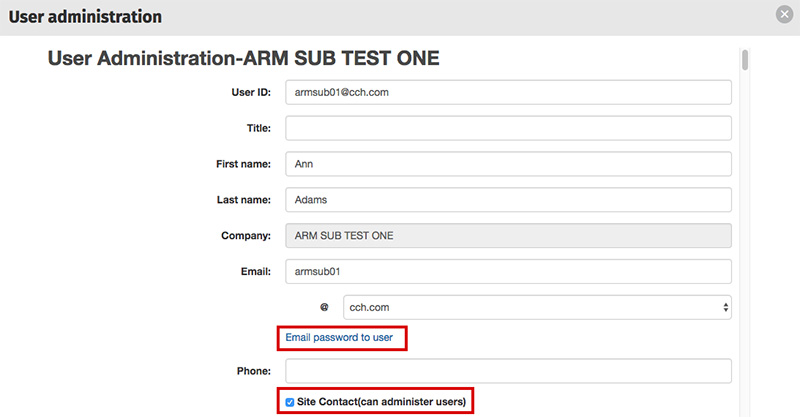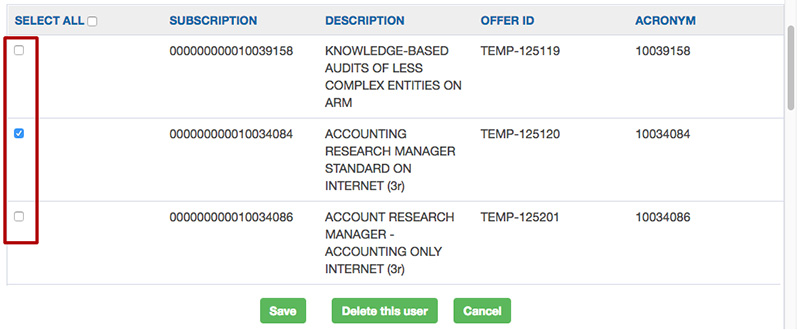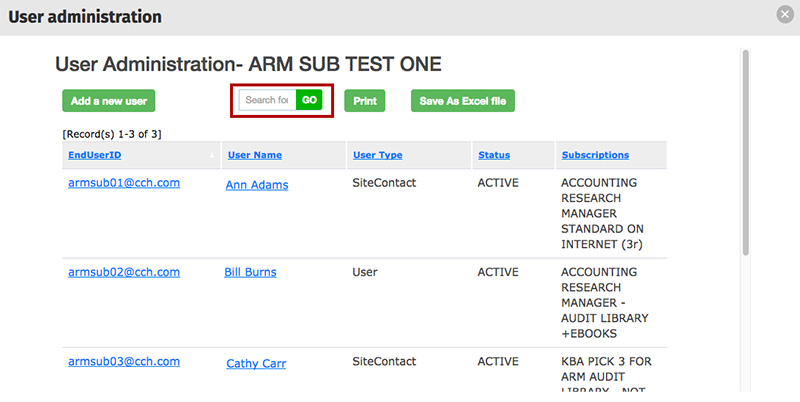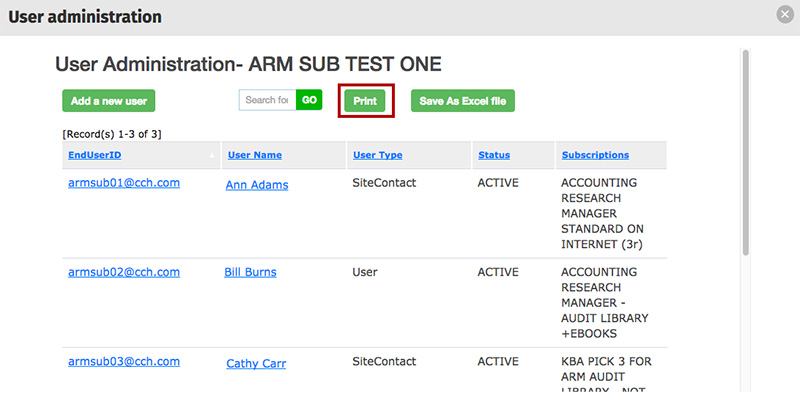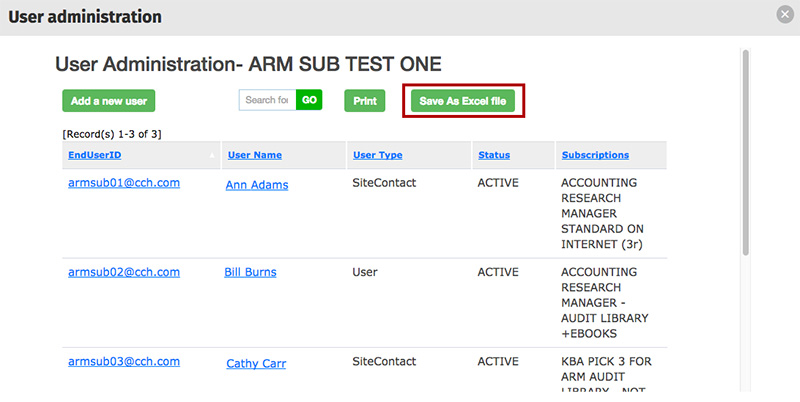From the User Administration screen, you can
- Add New Users
- Manage User Subscriptions
- Search For Users
- Print the User Administration page
- Save the page as an Excel file
To access the User Administration screen:
- Click the Account link from the top menu bar to display your account information.
- Click the Go to user administration button to display the User Administration popup window.
- Click a column heading to sort by the selected column.
Add New Users
To add a new user:
- Click the Add a new user button to display the User Administration - Add a new user popup window.
- Enter the information for the new user in the appropriate fields. To assign the new user admininstrator rights, select the Site Contact (can administer users) check box.
- Select the subscriptions you want to assign to the new user.
- Click the Save button to save your changes and to add the new user.
Manage User Subscriptions
To manage subscriptions for a selected user:
- From the User Administration popup window, click an EndUserID to display the editable user information for the selected EndUserId.
- Edit any of the editable fields as needed.
Tip: To email a password to a user, click the Email password to user link. A Confirm dialog will display. Click the Ok button to send the username and password to the email address for the selected user. Click the Cancel button to cancel sending the username and password and to return to previous screen.
Tip: To assign admininstrator rights, select the Site Contact check box. Conversley, to unassign administrator rights, deselect the Site Contact check box. - Check any of the checkboxes you would like to assign to the selected user.
- Or -
Uncheck any of the checkboxes you would like to unassign from the selected user.
Search For Users
To search for a user:
- Enter an EndUserId or a User Name in the search box.
- Click the Go button to display your search results.
Using Wildcards in your search
Use Wildcards when searching for a user when you are not sure about the exact spelling of an EndUserId or User Name.
You can use an asterisk (*) in the place of a character in your search EndUserId or User Name to indicate that any number of characters can be substituted in place of the asterisk.
For example, if you type Fra* and click the Go button, your results could include Frank, Francis, Francine, etc.
Note: The bold, italicized text in the previous example shows the location where characters were substituted for the asterisk in your search.
Wild Card usage includes the following:
- abc - Starts with abc or is exactly abc
- *abc - Ends with abc
- *abc* - Contains abc
Print the User Administration Page
To print the initial page:
- Click the Print button to display your browser's print settings and to print the initial page.
Save As Excel file
To save the intial page as an Excel file:
- Click the Save As Excel file button to download all of the users as an Excel file.